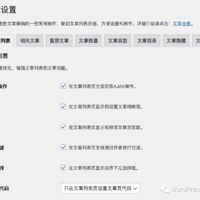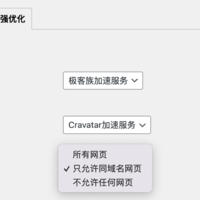Windows Live Writer 安装和简单配置
今天开始给大家介绍下,Windows Live Writer,这个 Live Writer team 推出的日志编辑工具,也就是我们平常所说的博客离线写作软件,目前的版本是 Windows Live Writer Beta 2,详细的功能请查看:官方网站的介绍。
鉴于本博客使用的博客系统是 WordPress,所以本网站关于 Windows Live Writer 介绍只针对在 WordPress 平台上的如何使用,如果你使用是别的博客系统,请注意其中的差别。
今天和大家讲讲如何安装 Windows Live Writer 和简单配置。
1.首先下载 Windows Live Writer Beta 2
如果系统没有安装.NET framewolk,先下载安装
2.安装
打开下载的文件,如下图所示:
点击 Accept,安装程序在几分钟收集系统信息之后,出现以下画面:
问你是否甚至你的首页为 MSN Home,你首选的搜索引擎是否为 Windows Live Search,答案肯定是 no 了。 点击安装,他即开始安装
点击 Close,安装完成
3.配置
首先出现的是一个欢迎的信息,不用管他,因为我们不用 Windows Live Spaces,直接点 Next 即可
因为我们使用的是 WordPress 博客系统,所以选择 Another weblog service,点击Next:
这里输入你的 blog 的地址,其中一个有发表日志权限的用户名和密码。
点击 Next 它就开始诊断你博客的设置:
在诊断你博客设置的最后,会出现如下的对话框:
该对话框问你是否愿意让 Live Writer 通过在你博客发表一篇临时的日志来诊断你博客主题,该临时日志在诊断完之后会立刻删除。一般选择 Yes,因为这样在 Live Writer 里编辑的效果和你日志发表之后的效果基本上一致(随便说下,这篇临时日志名字为:Temporary Post Used For Style Detection (bc6ea1e0-de16-4dca-a50b-10d083e2be26),:-))。选择 Yes 之后,它就开始诊断并下载你博客的样式了。这一整个诊断过程需要几分钟的时间,因为它要下载你整个主题的样式信息。诊断完之后就出现以下完成提示信息:
点击 Finish,就安装和配置都完成了。
下面就是使用 Windows Live Writer 编辑日志的工作界面了。
最后说一下,这篇文章就是用 Windows Live Writer 写的,这篇图文教程是否对你有帮助呢?你希望了解更多哪方面关于 Windows Live Writer 的信息,请给给我们留言,下一篇我们将介绍 Windows Live Writer 的初步使用,主要讲解发表一篇日志到你的 WordPress 博客上需要做哪些工作。